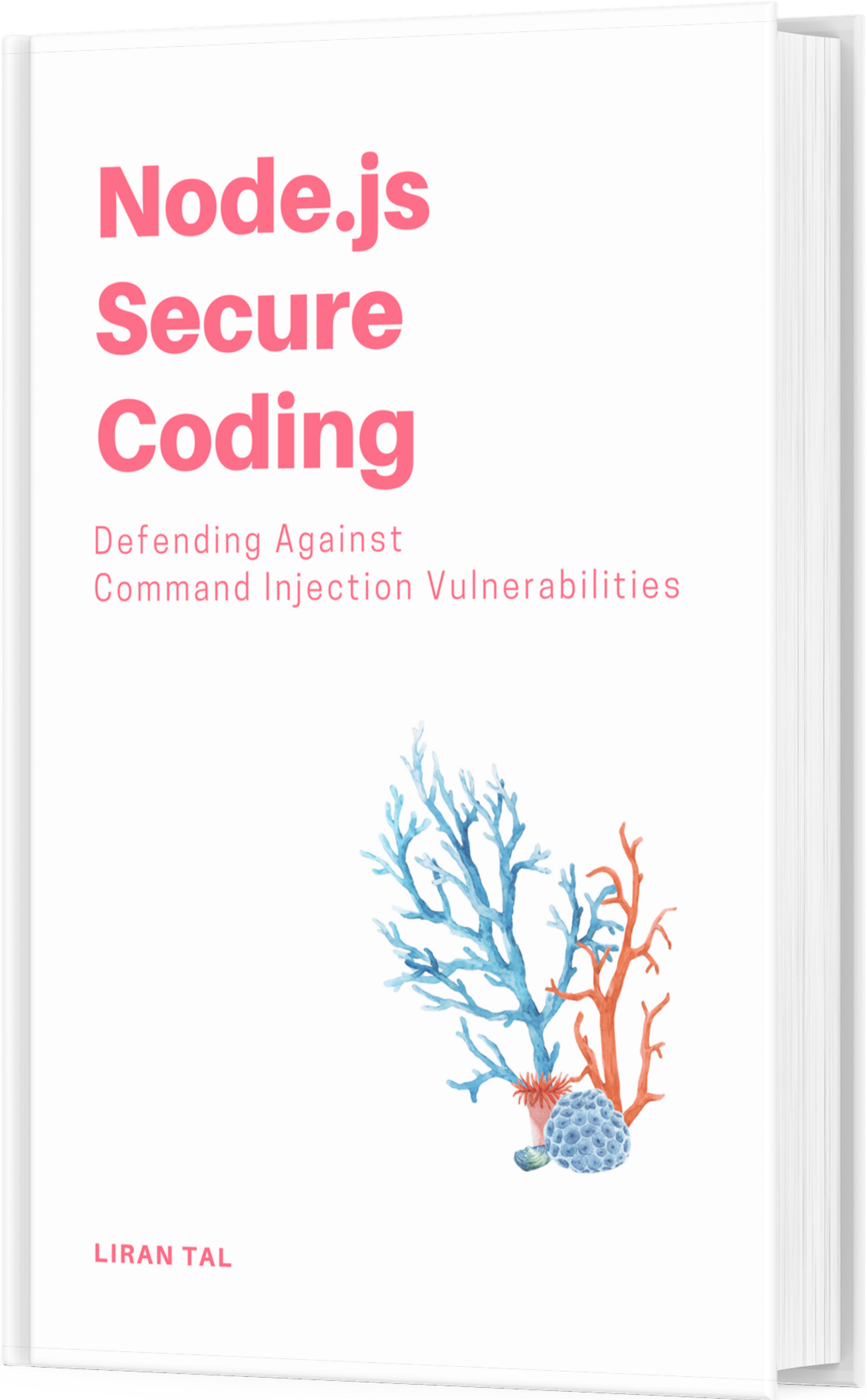~ 5 min read
How to add client-side search with PageFind to your Astro blog static website

PageFind is a client-side search tool that can be used to add search to your static website. It’s a great tool for adding search to your Astro blog, as it’s a client-side tool that doesn’t require any server-side processing.
PageFind works by crawling your static website’s build directory and creating a search index from it. It then generates a set of assets that you can include in your website’s HTML. These assets include a search box UI that you can add to your website, and a JavaScript and CSS files that you can include in your website’s HTML.
This makes it a great fit for Server-side Generated (SSG) static websites, such as Astro, Hugo, Eleventy, SvelteKit, and others.
Let’s learn how to add a fully static client-side search to an Astro blog website.
Install PageFind client-side search
Some developers may have security rules to prevent installing packages that have post-install scripts. This is great, because it helps to mitigate incidents of malicious packages.
If you are one of them, you should update your local project’s .npmrc file to allow installing packages that have post-install scripts. The reason for that is that PageFind is natively a Rust-based tool, and it performs a post-install script to download the pre-built binary for your platform.
Update your .npmrc file to allow installing packages that have post-install scripts:
ignore-scripts=falseThen proceed to installing PageFind:
npm install --save-dev pagefindAdd PageFind to your Astro project
First off, you need to add the PageFind component to your Astro project. You can do that by creating a new file in your project’s src/components directory, and name it PageFind.astro.
<div id="search" class="ml-3 p-4 -mt-8"></div>
<script>
window.addEventListener('DOMContentLoaded', (event) => {
new PagefindUI({ element: '#search', resetStyles: false});
});
window.addEventListener('keydown', (event) => {
if (event.key === '/' || event.key === '.') {
console.log('you pressed the slash');
event.preventDefault();
document.querySelector('div#search input').focus();
}
});
</script>
<style is:global>
.dark {
--pagefind-ui-primary: #eeeeee;
--pagefind-ui-text: #eeeeee;
--pagefind-ui-background: #152028;
--pagefind-ui-border: #152028;
--pagefind-ui-tag: #152028;
}
</style>Don’t forget the is:global attribute on the <style> tag. This is required to make the styles global, so they can be applied to the search box your website’s dark mode layout toggles.
You’ll notice that this also includes a dark class that you can use to style the search box when your website is in dark mode. You can also add your own custom styles to the search box. This will automatically enable the classic dark and light modes that are available in some themes for Astro.
Add PageFind search component to the blog page
Update your blog page to include the PageFind component. You can do that by adding the following line to your src/pages/[...blog]/[...page].astro file, if that’s where you have your blog page:
---
import PageFindSearch from '~/components/widgets/PageFindSearch.astro';
---
<!-- wherever in the page component that you want to add the search box
just add it:
-->
<PageFindSearch />Include the PageFind CSS and JavaScript assets in your Astro project
Next, you need to include the PageFind CSS and JavaScript assets in your Astro project. They are automatically generated when you run the pagefind CLI tool and are placed within your resulting client-side build directory, such as dist/.
You specifically need to add the following two head-level meta tags:
<link href="/_pagefind/pagefind-ui.css" rel="stylesheet" />
<script src="/_pagefind/pagefind-ui.js" type="text/javascript"></script>You can do that by adding the following lines to your src/layouts/BaseLayout.astro file, or any other page that you want to include the search box on and update the layout as shown in the next example:
<!DOCTYPE html>
<html lang="en" class="motion-safe:scroll-smooth 2xl:text-[20px]">
<head>
<MetaTags {...meta} />
<link href="/_pagefind/pagefind-ui.css" rel="stylesheet" />
<script src="/_pagefind/pagefind-ui.js" type="text/javascript"></script>
</head>Update your package.json to include run-scripts for PageFind
Next, update your project’s package.json file to include run-scripts for PageFind. These scripts need to be able to run after Astro’s build process because PageFind expects to crawl a dist/ directory and create its search index from it.
You can do that by making the following updates to your package.json file’s scripts configuration:
"scripts": {
"dev": "astro build && npm run postbuild && astro preview",
"start": "npm run dev",
"build": "astro build",
"postbuild": "pagefind --source dist/",
...
}Now we have a dedicated postbuild command that generates the search index and assets for PageFind. For local development, as we want to experiment with the search box, we modified the npm run dev command to split out the build process, so we can then run postbuild and then fire off astro preview to see the results.
Add hotkey to focus the search box
How about a cool bonus section in this blog to add a hotkey to focus the search box? This is a great way to make it easy for your website’s visitors to find what they are looking for.
To make that happen, we’re going to add an event listener to the window object that listens for the / key. When that key is pressed, we’ll focus the search box input field.
Open your src/components/PageFind.astro file and add the following lines to the <script> tag:
window.addEventListener('keydown', (event) => {
if (event.key === '/' || event.key === '.') {
event.preventDefault();
document.querySelector('div#search input').focus();
}
});You’ll notice that I also bound the listener to the . key. The reason is more of a personal preference. In a Hebrew keyboard layout, the / key is located on the same key as the . key, which means that if I’m on Hebrew input mode then I may press the . key. So I added the . key as a fallback and basically made it so that the search box will be focused whenever the / or . key is pressed.
Build your Astro project with Search
That’s it!
Now you can build your Astro project and see the search box in action. You can also try out the hotkey to focus the search box.
Here is a video of how it looks like on my website: